
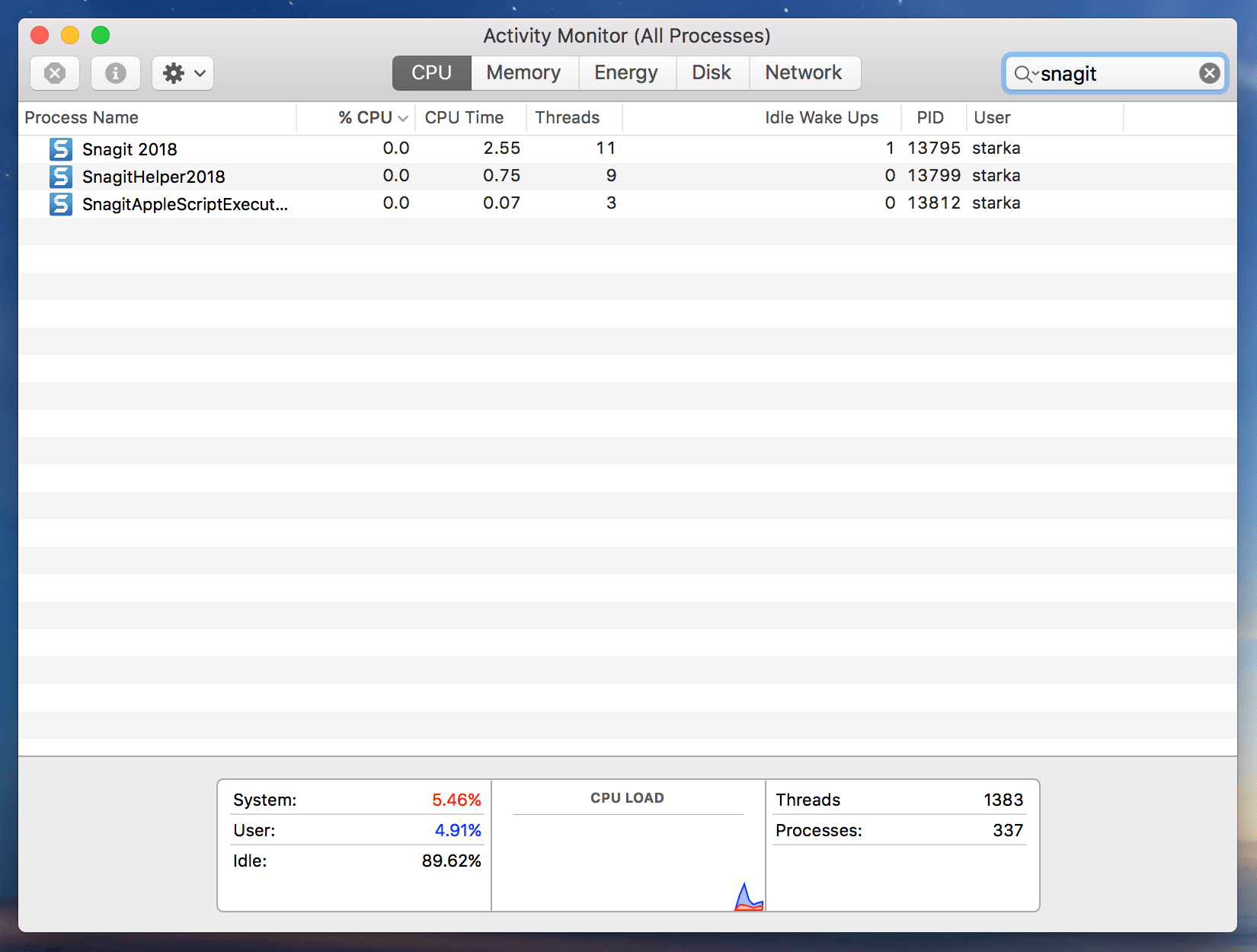
#SNAGIT REMOVE BACKGROUND FROM IMAGE HOW TO#
Yes, I know Word is fundamentally a text editor, but for people who don’t want to spend big bucks on graphics software OR spend the time learning how to use it, these new features are quick, simple and easy to use - and they come free with Word. With Snagit, it only takes a few steps to quickly remove the background from your image. You may need to add your company logo to a new image or add an icon to a PowerPoint presentation. I’m continually pleasantly surprised by the extra graphics editing capabilities Microsoft is incorporating into Word. You have a logo, icon, or other images that you’re trying to design with, but you need to remove the background of the image.
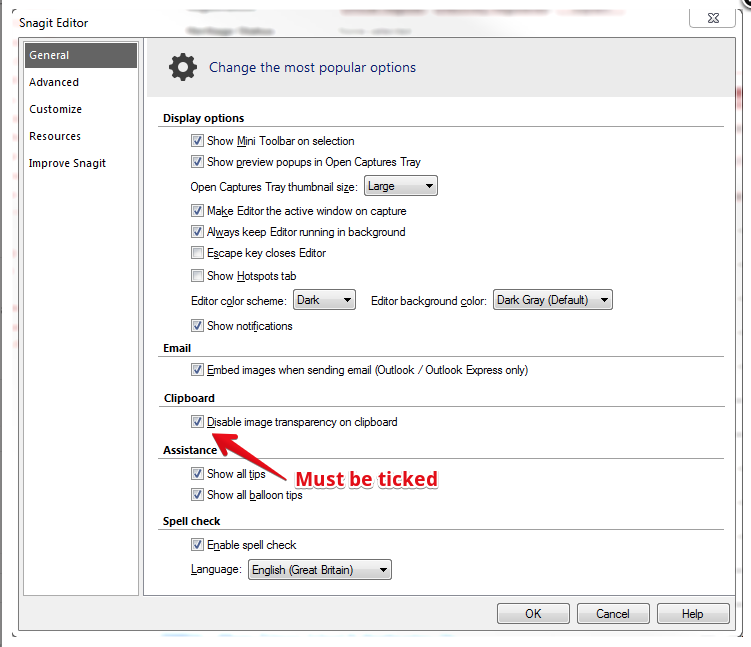
If you make a mistake, click Delete Mark to remove the most recent line you drew, or Discard All Changes to remove all lines. When you’ve finished, click Keep Changes.
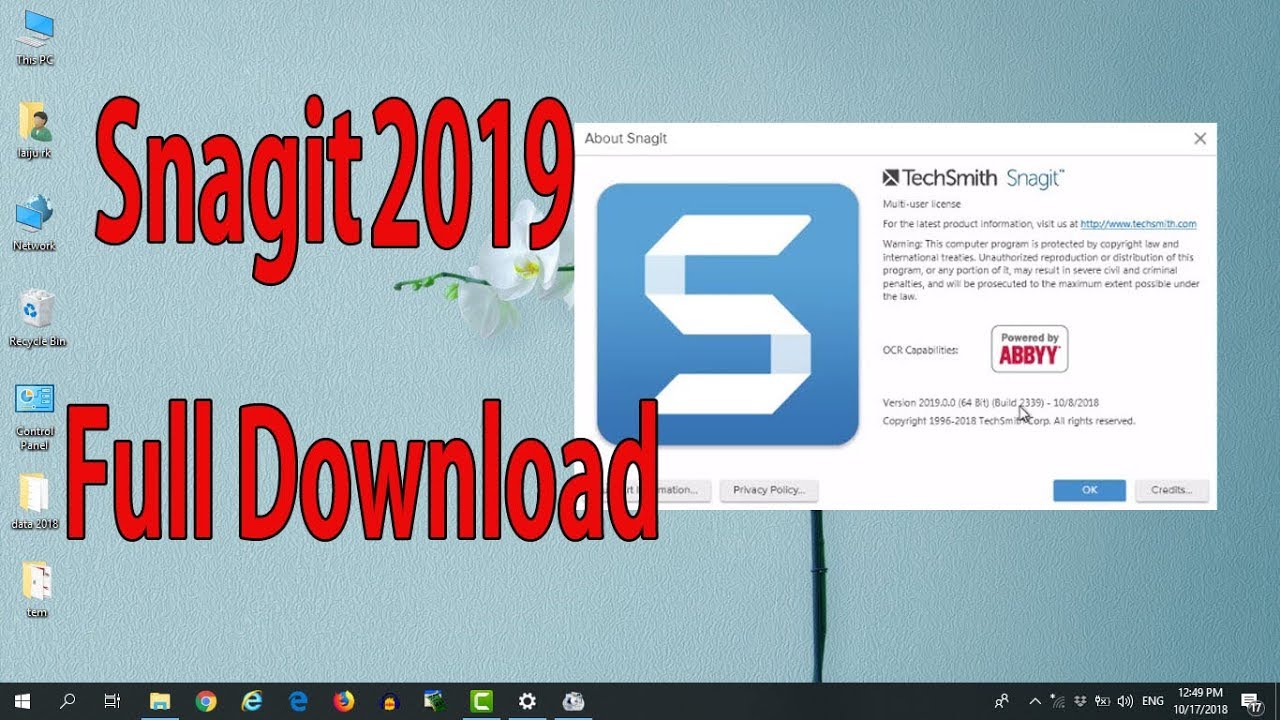
In the example below, I’ve dragged the handles a little and you can see that the turtle and some of the fish will be included. The objects that will remain are shown in their normal colors. Drag the handles on the white lines to mark the boundaries of the object(s) you want to keep.Your image opens with a ‘best guess’ from Word as to what it is you want to keep (the area marked with the white box).Click the Remove Background button (at the far left on the Picture Tools > Format tab).Once it’s in, select it to open the Picture Tools toolbar > Format tab.Insert the image into your Word 2010 document ( Insert tab > Picture).Select Picture Format > Remove Background, or Format > Remove Background. So, how did I do it and what are the things to watch out for? Select the picture that you want to remove the background from.
#SNAGIT REMOVE BACKGROUND FROM IMAGE WINDOWS#
Here’s one of the sample images in Windows inserted into a Word 2010 document:Īnd here’s the same image after I used the Remove Background tool to take out the background: Here’s a cool new feature of Word 2010 I’ve just discovered! You can remove the background of an image, leaving only the pertinent parts.


 0 kommentar(er)
0 kommentar(er)
